
You can take this Sales Dashboard Template as an example. This Excel template includes sales tracking dashboard with pivot tables and charts so you don’t have to create them from the scratch. Just insert it and adjust your data, it is ready to use with its outstanding features. Analyze Through TotalsĪnother thing that you can do under quick analysis tool is to insert “totals” to your data. It can be used for both rows and columns a new row or column will be inserted once you select one of the options. First make sure that there is an empty row below the selected data. Totals tab provides you a wide range of formulas such as sum, average, count, % total, running total etc. Especially when you have big numbers to analyze it is too hard to calculate their sum, find the avarege value among them or count them. Select the data you want to analyze, go to the quick analysis tab and pick from the formula varieties. Thanks to that function, you can easily work with your numerics. Quick analysis allows you to insert tables which help you sort, filter and summarize data. With this one, a range of data will be converted into a table form. This function gives you also the pivot table option which could be highly important for many purposes. The table option works in the same way as other ones go to the analysis tool select “tables” from the tab. The pivot table comes under the blank section and when you select the blank, the pivot table will be inserted in a new sheet. #What does the quick analysis button look like how to.So there you have it! We already covered this topic and now you already now know how to quickly add tables, charts, conditional formatting and more. In conclusion this tutorial about Excel Quick Analysis tool is a dynamic feature which a great help when you don’t know exactly what to do, it suggests options crucial in analyzing data. Sparklines: You can create Mini charts placed in single cells.
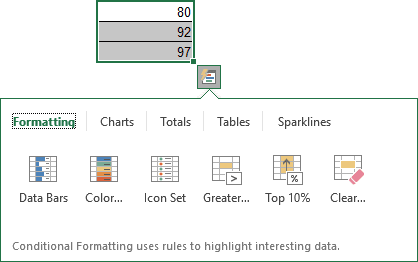
Tables: It will summarize data in a table or PivotTable. Totals: It can make a common summary formula. When the analysis tool appears you can select what you prefer to add it could either be the following:įormatting: It highlights the data with the use of conditional formatting.Ĭharts: It allows you to create charts with the selected data.


 0 kommentar(er)
0 kommentar(er)
